- If you want to increase the spacing between footnote or endnote texts, you can add a top and bottom border to the corresponding paragraph style. Click in a footnote or endnote. Choose View - Styles and Formatting.
- Unfortunately, the footnote numerals in the main text lack periods before them (since the original periods have been moved into the footnotes at the bottom of the page along with the citation strings).
- Right-click in the footnote text and click Style on the context menu. Click Modify, Paragraph. Click the Indents and Spacing tab. How do I correct a stubborn gap in footnote numbering for Word 200. Socket ioctl and mac address. Ioctl on sockets.
What Are Footnotes and Endnotes?
How to Insert Footnotes and Endnotes
How to Configure Footnotes and Endnotes in Word 2016
Change the Location of Footnotes and Endnotes
Convert Footnotes to Endnotes (and Vice Versa)
Change the Layout of Footnotes and Endnotes
Customize the Format of Footnotes and Endnotes

Apply Your Changes to the Document
How to Cross-Reference Footnotes and Endnotes in Word 2016
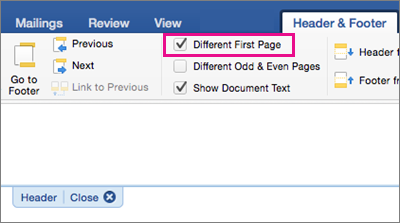
- › What Can I Do with My Old iPhone?
- › How to Stream UFC 242 Khabib vs. Poirier Live Online
- › Free Download: Microsoft’s PowerToys for Windows 10
- › How to Overclock Your Computer’s RAM
- › What’s New in Chrome 77, Arriving September 10
Footnotes and endnotes are used to explain, comment on, or provide references for text in a document. Footnotes are positioned at the bottom of the page, whereas endnotes are positioned together on a page at the end of the document. A footnote or an endnote consists of two parts — the note reference mark and the corresponding note text. Footnotes and endnotes differ from citations, which are parenthetical references that are placed inline with the text. The source information stored in the Citations tool or Source Manager can be used to create citations, a list of works cited, or a bibliography. However, you cannot use the information in the Citations tool or Source Manager to create footnotes or endnotes, and you cannot use footnotes or endnotes to create a list of works cited or a bibliography.
Do any of the following:
Add a footnote or endnote
- On the View menu, click Print Layout.
- In your document, click where you want to insert the note reference mark.
- On the Insert menu, click Footnote.
- Under Location, click Footnotes or Endnotes, and then on the Footnotes or Endnotes pop-up menu, click the location that you want.
- Under Format, select the numbering options that you want, and then click Insert.Word inserts the note number and puts the cursor next to the note number in the footnote or endnote.
- Type the note text.Tips:
- If you add, delete, or move a cross-referenced footnote or endnote, you must update the cross-reference number. Hold down CONTROL , click the cross-reference number, and then click Update Field on the shortcut menu. Word updates cross-references automatically when you print.
- To quickly add a footnote or endnote, on the Document Elements tab, under Citations, click Footnote or Endnote.
Edit the text in a footnote or endnote
